ad esclusivo uso didattico - divulgativo
Piccola guida didattica Microsoft©
verranno utilizzati equivalentemente il termine "spreadsheet" e la locuzione "foglio di calcolo".
Microsoft Excel è un foglio di calcolo che funziona come word processor ed anche come database.
La prima applicazione del genere apparsa sul mercato si chiamava Lotus 1-2-3, sigla che si riferiva a programma di video scrittura, a programma database e a programma spreadsheet. Oltre a svolgere complessi calcoli numerici velocimente ed agevolmente, Excel può anche svolgere
Excel contiene anche una sezione di help estensivo disponibile online selezionando "Help" dal menu. È consigliabile consultare sempre la sezione di help in caso si avessero dubbi di sorta o necessità di sapere come utilizzare particolari funzioni messe a disposizione dall'ambiente o anche per capire a cosa servano feature che si individuano sui menù o sull'interfaccia grafica.
Spreadsheet e' l'equivalente al computer di un foglio di carta per annotare calcoli; si compone di una griglia di righe e colonne ed e' anche un ambiente che puo' effettuare agevolmente manipolazione sui numeri.
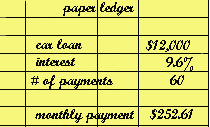 |
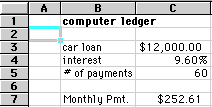 |
I calcoli matematici che devono essere effettuati dopo la modifica di un dato iniziale su di un foglio carta possono essere estremamente laboriosi, mentre grazie al computer l'utente non si accorge di questa difficolta'.
cella, riga, colonna, etichetta di {riga; colonna}, formattazione
L'utilizzo di un computer e di uno spreadsheet permette di specificare formule in una cella quali funzioni dei contenuti di insiemi di altre celle.
Quando il valore di una cella valutato dal programma subisce una variazione o viene effettivamente specificato dall'utente, automaticamente vengono aggiornati i valori nelle celle che da questa dipendono attraverso la definizione di una funzione; nell'ipotesi che non vi siano cicli nei riferimenti delle celle, tutto funziona come e' naturale aspettarsi.
Vantaggi dell'utilizzo di un foglio di calcolo:
Non vi sono cancellazioni;
non si devono inserire nuovamente le formule al variare di un dato di ingresso;
non si devono effettuare ulteriori calcoli in seguito a modifiche di qualsiasi tipo.
Sono strumenti utili per calcoli economici.
Sono composti di righe e colonne, e le loro intersezioni sono chiamate celle contenenti uno tra i seguenti tipi di dati
testo (etichette)
dati numerici (costanti)
In uno spreadsheet si definisce:
COLONNA come spazio verticale che attraversa dall'alto in basso la finestra. La localizzazione di ogni colonna è indicata da lettere.
RIGA come spazio orizzontale che attraversa da sinistra a destra la finestra. Sono usati numeri per indicare la posizione di ogni riga
CELLA è lo spazio in cui una determinata riga ed una colonna si intersecano. Ogni cella è identificata da un nome derivato dalla lettera della colonna e dal numero della riga. Quando ci si riferisce ad una cella, si usa prima la colonna e quindi la riga (es. A2)
Vi sono tre tipi basilari di dati che possono essere inseriti in una cella:
| Tipo di dato | esempio | descrizione |
| LABEL | Città | testo |
| CONSTANT | 5 o 3.75 o -7.4 | qualsiasi numero |
| FORMULA | =5+3 o = 8*5+3 | equazione matematica |
Le labels non hanno un valore associato ad esse; sono usate tipicamente per identificare ciò di cui stiamo parlando. Utilizziamo le etichette per aiutarci ad identificare ciò a cui ci riferiamo. Queste NON sono per il computer, ma per noi, cosicché possiamo avere chiaro il tipo di calcoli che stiamo ponendo in essere.
Le costanti sono entry che hanno un valore prefissato (nel nostro esempio i numeri della seconda colonna). Vi possono essere differenti tipi di numeri: valute, percentuali, quantità. Queste sono tutte inserite generalmente tramite tastiera come sequenza di cifre e cambia la loro visualizzazione a seconda del loro tipo, scelto attraverso una opportuna formattazione. Sono usate per inserire dati numerici prefissati.
Le formule si riferiscono ad un'equazione che calcola il valore da visualizzare. Non scriviamo numeri nelle celle associate, ma equazioni che saranno calcolate e tenute costantemente aggiornate in seguito al cambiamento o all'inserimento dei dati ai quali queste si riferiscono. Dopo il loro inserimento infatti verrebbero calcolate immediatamente in caso tutti i dati necessari risultassero disponibili ed in tal caso il valore dell'espressione calcolata da Excel verrebbe visualizzato.
es. =PMT(C4/12,C5,-C3)
È altresì importante inserire nelle formule un riferimento a celle contenenti costanti anziché inserire le costanti stesse, di modo da poter utilizzare una certa formula con diversi insiemi di dati. Non va inserito dunque il dato numerico, ma la cella!
Le formule sono equazioni matematiche. C'è una lista delle funzioni disponibili in Excel sotto il menu INSERSCI alla voce Funzione.
Le formule, o equivalentemente, le funzioni, DEVONO INIZIARE con un segno di uguale =.
Quando inseriamo formule in uno spreadsheet vogliamo fare il maggior numero di riferimenti possibile a dati preesistenti. Se possiamo referenziare una informazione, non dovremmo inserirla nuovamente. Inoltre se l'informazione alla quale ci siamo riferiti cambia, non dobbiamo cambiare l'equazione.
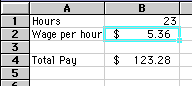 Consideriamo l'equazione in
B4: inseriremo la formula:
Consideriamo l'equazione in
B4: inseriremo la formula:
= B1 * B2
Nell'esempio abbiamo usato:
È preferibile lasciare indicata una cella (locazione) (alternativamente diremo: riferirsi ad una cella) piuttosto che digitare dati nelle equazioni.
In seguito ad una promozione, nell'esempio precedente, il soggetto non avrebbe che da cambiare la cella della retribuzione oraria per avere istantaneamente calcolato il valore della paga giornaliera.
È importante sapersi muovere nell'ambientein quanto sono presenti numerose celle.
Cliccando sulla cella nella quale si desidera inserire il dato, o usando gli scroller è possibile spostarsi all'interno del worksheet per poi effettuare l'inserimento dell'oggetto desiderato nella cella opportunamente evidenziata.
Sono usati sulla tastiera per muoversi da una cella all'altra. In tal caso il puntatore di cella evidenzierà lo spostamento effettuato.
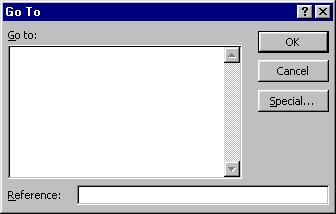
Inserendo nel campo Reference le coordinate di una cella (es. c400) e confermando la scelta con il tasto OK o con la pressione di Invio, il puntatore di cella (cella dai contorni più spessi dell'ordinario) si sposta sulla cella selezionata (nel caso in esame c400).
Premendo Ctrl+Home sulla tastiera, il puntatore di cella si posiziona sulla cella a1 che è la prima nel foglio di lavoro.
| Per muoversi | premere |
| uno schermo in su | PgUp |
| uno schermo in giù | PgDn |
| uno schermo a sinistra | Alt+PgUp |
| uno schermo a destra | Alt+PgDn |
| alla prima cella del foglio di lavoro | Ctrl+Home |
| alla prima colonna sulla stessa riga | Home |
| all'ultima colonna attiva sulla stessa riga | End |
Gli spreadsheet hanno molte funzioni matematiche built-in.
Le operazioni basilari sono moltiplicazione, divisione, somma e sottrazione e seguono la precedenza ordinaria degli operatori aritmetici dettata dalle regole dell'algebra
| Operazione |
simbolo |
dato costante |
Dato referenziato |
Valore calcolato |
| Moltiplicazione |
* |
= 5 * 6 | = A1 * B3 |
30 |
| Divisione |
/ |
= 8 / 4 | = A3 / B2 |
2 |
| Addizione |
+ |
= 4 + 7 | = B2 + A2 |
11 |
| Sottrazione |
- |
= 8 - 3 | = A3 - B1 |
5 |
Funzioni messe a disposizione dall'ambiente
Funzione media: tra le funzioni messe generalmente a disposizione dai fogli di calcolo, analizzeremo la funzione media (Average function).
Questa calcola la media dei dati specificati sommando i valori risultanti delle celle e dividendo queste per il loro numero, tenendo conto anche del fatto che possono essere specificate per insiemi e non solo per elencazione singola.
Sintassi:
=Average (Primo valore, secondo valore, ecc...)
Campi testo e celle vuote sono escluse dal calcolo.
Funzione Max: ritorna il massimo valore in un range selezionato di celle;
celle vuote non sono incluse nel calcolo della funzione Max;
Funzione Min: ritorna il minimo valore (numerico) in un range selezionato di celle;
celle vuote non sono incluse nel calcolo di Min;
Funzione Count: ritorna il numero di entry specificate, contando effettivamente ogni cella che contiene valori numerici all'interno del range selezionato di celle. Blank entries e text entries non sono considerate.
Sintassi:
=CountA (A1:A3, 100)
Funzione If: Valuta una condizione logica di una espressone e ritorna il valore del secondo argomento se questa e' vera, del terzo altrimenti.
Sintassi:
=IF (condition, value-if-true, value-if-false)
Il valore ritornato puo' essere sia un numero che una label, nel qual caso deve essere tra virgolette.
|
|
A |
B |
|---|---|---|
|
1 |
Prezzo |
Sopra un euro? |
|
2 |
.95 |
No |
|
3 |
1.37 |
Si |
|
4 |
confronto # |
ritorno # |
|
5 |
14000 |
.08 |
|
6 |
8453 |
.05 |
|
IF digitato in colonna B |
Confronta |
Output |
|---|---|---|
| =IF (A2>1,"Si","No") | is ( .95 > 1) | No |
| =IF (A3>1, "Si", "No") | is (1.37 > 1) | Si |
| =IF (A5>10000, .08, .05) | is (14000 > 10000) | .08 |
| =IF (A6>10000, .08, .05) | is (8453 > 10000) | .05 |
Sono presenti anche funzioni trigonometriche quali seno, coseno, tangente (SIN, COS, TAN function).
Function Wizard
È un tool di aiuto di Excel
Ci sono due modi per farlo funzionare: nella Standard Toolbar
è possibile premere il bottone con quest'icona: ![]() .
.
L'altro modo per ottenere function wizard è andare al menù INSERISCI alla voce FUNCTION. In ogni modo si richiami questa funzionalità, a questo punto Excel listerà tutte le funzioni disponibili. Scegliendo la funzione, Excel richiederà l'informazione necessaria per completare la funzione. Mini descrizioni sono disponibili per ognuna scelta, ed è spesso necessario capire la funzionalità realizzata dalla descrizione.
Alle volte comunque è preferibile inserire le funzioni con la tastiera, in quanto risulta essere più veloce rispetto all'utilizzo del wizard.
È un concetto molto importante in un foglio di calcolo. Dobbiamo sapere come referenziare il dato in altre parti del foglio di calcolo. Quando inseriamo la selezione è possibile utilizzare alternativamente la tastiera o il mouse.
Possiamo selezionare più celle insieme se specifichiamo la cella di partenza e quella di arrivo. Questo selezionerà tutte le celle all'interno di uno specifico blocco rettangolare.
=sum(Inserisci digitando)
=sum(Clicca sopra)
| Per selezionare |
Digitare |
Cliccare su |
| A1 |
A1 |
A1 |
| A1, A2, A3 |
A1:A3 |
|
| A1, B1 |
A1:B1 |
|
| A1, B3 |
A1, B3 |
|
| A1, A2, B1, B2 |
A1:B2 |
|
La funzione più popolare in un foglio di calcolo è SUM; questa prende tutti i valori in ogni cella specificata e li addiziona restituendo il totale;
la sintassi è
=SUM(primo valore, secondo valore, ecc)
Nella posizione <primo valore>, ma anche in <secondo valore> e così via, è possibile inserire: costanti, celle o range di celle.
Oss: Celle vuote (Blank cells) ritorneranno un valore nullo da addizionare al totale, mentre le celle di testo non potranno essere addizionate ad un numero e produrranno un errore.
Esempio:
|
|
A |
|---|---|
|
1 |
25 |
|
2 |
50 |
|
3 |
75 |
|
4 |
prova |
|
5 |
|
| Funzione | Celle da aggiungere | Valore |
| =sum (A1:A3) | A1, A2, A3 | 150 |
| =sum (A1:A3, 100) | A1, A2, A3 and 100 | 250 |
| =sum (A1+A4) | A1, A4 | #VALUE! |
| =sum (A1:A2, A5) | A1, A2, A5 | 75 |
Supponiamo di avere quattro colonne di dati da sommare; è possibile inserire la formula nella prima colonna e copiarla nelle altre colonne.
Nell'esempio seguente:
Ogni cella può essere editata cliccando sulla stessa e quindi all'interno
dell'area dedicata alla formula bar; alla fine delle modifiche è possibile
premere Invio od il tasto di conferma sulla
barra:![]()
A volte inseriamo una formula, e ci serve ripetere la stessa per molte celle differenti. Nel foglio di calcolo possiamo usare il comando di copia ed incolla; le locazioni (nomi, riferimenti a) delle celle nella formula sono incollate relativamente alla posizione dalla quale noi abbiamo effettuato l'operazione di CUT o COPY.
|
A |
B |
C |
I riferimenti a celle sono copiati con offset relativo alla differenza tra la cella di riferimento "copia" e quella di riferimento "incolla". Se nella cella originale (C1) l'equazione era (A1+B1), quando incolliamo la funzione questa cercherà i dati nelle due celle alla sinistra. Così l'equazione incollata in (C2) sarà (A2+B2) e l'equazione incollata in (C3) sarà (A3+B3). | |
|
1 |
5 |
3 |
=A1+B1 | |
|
2 |
8 |
2 |
=A2+B2 | |
|
3 |
4 |
6 |
=A3+B3 | |
|
4 |
3 |
8 |
=? + ? |
In caso fosse necessario duplicare molte formule si può effettuare quello che è indicato come un FILL DOWN. Nei casi in cui infatti necessitiamo la stessa formula in molte celle in relazione alla posizione in cui questa è digitata, c'è una scorciatoia:
È possibile
selezionare la cella che ha la formula originale;
Tenere premuto il tasto shift e cliccare sull'ultima cella del set con le formule da copiare;
|
A |
B |
C |
Informazione di cella è copiata relativamente alla posizione
originaira. Se in (C1) l'equazione era (A1+B1), quando incolliamo verranno cercati i dati nelle due celle sulla destra. Quindi in (C2) vi sarà (A2+B2), in (C3) (A3+B3) ed infine in (C4)(A4+B4). | |
|
1 |
5 |
3 |
=A1+B1 | |
|
2 |
8 |
2 |
fill down | |
|
3 |
4 |
6 |
fill down | |
|
4 |
3 |
8 |
fill down |
A volte si rivela necessario mantenere una posizione che non sia relativa alla nuova locazione della cella. Questo è possibile inserendo il simbolo $ prima della lettera relativa alla colonna e/o prima del numero relativo alla riga;
Se riempissimo con queste formule altre zone di celle, otterremmo lo stesso risultato visualizzato in uscita.
$ infatti pone il Lock sulla locazione della cella in una certa fissata posizione. Quando è copiato ed incollato il valore simbolico dell'ubicazione della cella rimane esattamente lo stesso e non viere referenziato relativamente.
|
A |
B |
C | |
|
1 |
5 |
3 |
=$A$1+$B$1 |
|
2 |
8 |
2 |
=$A$1+$B$1 |
|
3 |
4 |
6 |
=$A$1+$B$1 |
|
4 |
3 |
8 |
=$A$1+$B$1 |
Selezionando la cella originale (e quelle alla destra) e selezionando dall'Edit menu prima la voce Fill e quindi la voce Right si ottiene l'effetto di riempimento a destra.
Se dovessimo fare il fill right da A1 a C1, otterremmo le formule visualizzate sulla destra. Nota che la seconda parte dell'equazione è posizionata in termini assoluti di coordinate di celle (FIXED); questo si chiama riferimento assoluto (ABSOLUTE REFERENCE), quindi il secondo termine della somma è sempre B3 che vale 10. Output: A1=16, B1=12, C1=15.
|
A |
B |
C | |
|
1 |
=A2+$B$3 |
=B2+$B$3 |
=C2+$B$3 |
|
2 |
6 |
2 |
5 |
|
3 |
7 |
10 |
4 |
|
4 |
9 |
8 |
7 |
Per dare un aspetto più piacevole al foglio di calcolo si può fare esattamente come potremmo fare generalmente nel nostro word processor per formattare il testo: possiamo cioé usare sottolineature, corsivi, grassetto, cambiamento del colore, allineamenti vari, dimensione, tipo di carattere e così via. Preventivamente a questo è necessario selezionare la cella o il gruppo di celle alle quali vogliamo cambiare la formattazione e dunque aprire il menu FORMAT, scegliere CELLS e quindi FONT.
A volte è necessario formattare i numeri in modo da visualizzarli con l'appropriato numero di decimali, simboli per la valuta, percentuale e così via. È preferibile visualizzare numeri che descrivano entità analoghe nella maniera più uniforme possibile. La larghezza della colonna deve essere tenuta in considerazione. Per prima cosa vanno selezionate le celle, dunque si sceglie dal menu FORMAT, FORMAT ed infine NUMBER. Questo tipo di configurazione assegnata ad un set di celle può essere equivalentemente settata attraverso opportune barre degli strumenti messse a disposizione attraverso l'interfaccia grafica.
Quando un numero è troppo grande per potere essere visualizzato all'interno di una cella al suo posto compaiono #######.
È sufficiente in tal caso allargare la colonna e ciò può essere effettuato principalmente in due modi:
 Si osservi che il cursore cambia ad una
linea verticale con frecce puntanti a destra ed a sinistra.
Si osservi che il cursore cambia ad una
linea verticale con frecce puntanti a destra ed a sinistra.
In molti fogli di calcolo è possibile anche cambiare l'altezza di una riga muovendo il bordo inferiore del titolo di riga (posizionato alla sinistra e recante un indicazione numerica).
In caso vi foste dimenticati di qualche informazione importante è possibile inserire una colonna in un foglio di calcolo preesistente, cliccando sul label della colonna (recante una o più lettere) e selezionando COLUMNS dal menu INSERT. La colonna inserita si troverà alla sinistra di quella selezionata. I riferimenti nelle formule cambieranno di conseguenza secondo la regola riportata in precedenza, quindi se nell'immagine di sinistra C4 valeva =C3+B4, ora in seguito alla traslazione varrà =D3+B4.
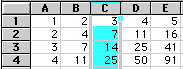
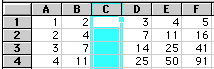
È analogo a quello di una colonna: una volta selezionata l'etichetta (label) di riga si sceglierà dal menu INSERT la voce ROW (riga). Questo inserirà una riga prima di quella selezionata. Anche in questo caso rimarrà valida la regola di rilocazione dei riferimenti a celle a quanto compare nelle formule.
Meglio dei numeri rende l'idea un'immagine: con Chart Wizard
![]() sarà possibile disegnare grafici dall'insieme di
celle selezionate. È possibile aggiungere legende, titoli e
scegliere tra una quantità considerevole di parametri di
configurazione e visualizzazione.
sarà possibile disegnare grafici dall'insieme di
celle selezionate. È possibile aggiungere legende, titoli e
scegliere tra una quantità considerevole di parametri di
configurazione e visualizzazione.
OGGI è :
Home Page Didattica Photo Utility Links calcolatrice blog
questa pagina è ottimizzata con Microsoft Explorer 6.0 ©™ ed una risoluzione di 1024x 768 -